A live CD or live DVD is one that contains a complete, functioning and operational operating system that can be run straight off the CD without installing on a hard disk drive first. Because a live CD typically does not alter any operating system or files on the hard drive, they are often used as a medium to carry system repair and data recovery. Nearly every flavor of Linux distributions is available in the live CD/DVD format for new users to test drive.
Previously, I showed how to create live CD of Windows XP. The live CD project was based on BartPE, but BartPE cannot create live CD of Windows Vista and 7. BartPE also hasn’t seen an update since February 2006. To replace BartPE, another project was started some three years ago called WinBuilder. WinBuilder is based on Windows Preinstallation Environment, also known as Windows PE, and supports a wide range of operating system from Windows 98, Windows 2000/XP up to Windows Vista and 7. It even supports non-windows operating system like ReactOS. This tutorial is based on WinBuilder.
First, you will need the installation disk of Windows 7. Pop it into the optical drive and copy the contents to the hard drive.
Now download WinBuilder, unzip the contents and run the WinBuilder executable.

Select the project you want to download – Win7PE, in this case. From the dropdown menu at the top choose ‘Complete’. Click the ‘Download’ button to commence downloading of the necessary files, which should be about 35 MB.
After the download is completed, click on the Source tab and point the ‘Source Directory’ to the folder where you copied the installation files of Windows 7.

At this point, your live CD is ready to build. But you might want to customize it or add third party applications to the live CD, like we did in Windows XP live CD.
Adding Applications
To add applications to the CD, head to App Scripts page and search for the applications you wish to add. If you find them, you are in luck – somebody has already created it. Download the script, which should be a couple of hundred Kilobytes in size, and ending in the extension .script. Copy the script file to this directory:
\Projects\win7pe\Addons
The script doesn’t contain the actual application – it will be downloaded when the script is run and the program added to the CD. Under the ‘Addons’ folder you should see the application scripts you added. Depending on how the script was authored by the creator, you might get to customize the added application.
Creating your own application script is possible but is a laborious process. I haven’t even tried to learn.
Customizing Appearance and Behavior
For customizing the appearance and behavior of the live CD, click on ‘Main Configuration’. Here you can adjust the screen resolution, choose a boot skin, boot manager and language.
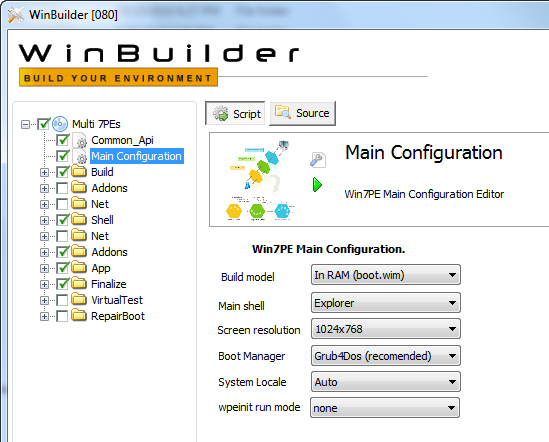
To customize Windows Explorer button size and other behavior, expand the folder ‘Shell’ and click on Explorer shell. To change the desktop wallpaper, go into the ‘App’ folder. To customizing the boot screen, expand the ‘Finalize’ and click on the ‘Create ISO’ option.
Creating Bootable USB
If you wish to create a live USB instead of the live CD, expand the ‘Finalize’ folder and check the box “Copy to USB device”.

Finally, click the Play button to begin building the CD. This will take time. The final live CD will be only about 250 MB in size, but you will need at least 512 MB RAM to run the live CD.
The screengrab below shows Windows 7 running entirely from a CD. Applications Opera and Microsoft Paint is open. Total memory footprint is just over 500 MB.
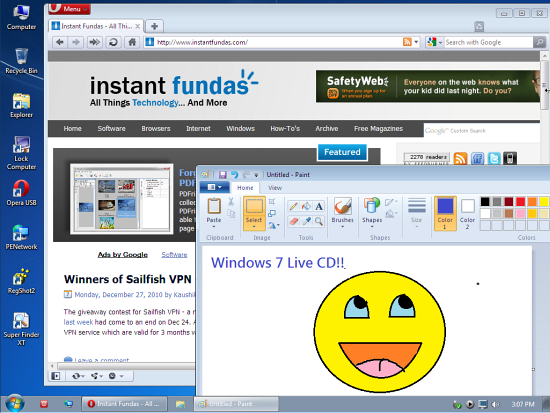
Troubleshooting
It is possible you might run into some problems – I did. The script might fail to run and throw up some error message or the CD may refuse to boot. If that happens, you can go to the forums and ask about your specific problem. But there is an easier way out.
Download this pre-build package of scripts and applications that a WinBuilder user has created. It’s about 64 MB in size and comes with Opera Portable, 7-zip, DirectX, Microsoft Paint, Notepad, Wordpad and other useful programs. In addition, it enables you to apply more tweaks and customization like pin shortcuts to the taskbar and more.

After you have unzipped the contents of the downloaded package, fire WinBuilder and proceed from there. No additional download is necessary, unless you want to add more application. You can also uncheck any application you do not require.
No comments:
Post a Comment